
Advanced IP Scanner
Program features

Convenient access to network folders Remote access via RDP and Radmin Determining MAC addresses

Remotely turn on and off computers Export to CSV Quick start – no installation required
Functions
Save list
Saves a list of all PCs from the current tab. The file can be saved as .xml, html, .csv.
- you can save from the context menu – click “Save selected”;
- from the main menu – “File => Save as…”
Load list
You can use your PC list and load it into Favorites. For this purpose, only .xml files are used; other formats are not read.
- Main menu => “File => Load to favorites.”
This function allows you to set the starting IP address as ***.***.***.0 and the last IP address as ***.***.*** .255, where “***” is the current value of the entered IP.
- Toolbar => button “Class C subnet”
Toolbar - Class C Subnet
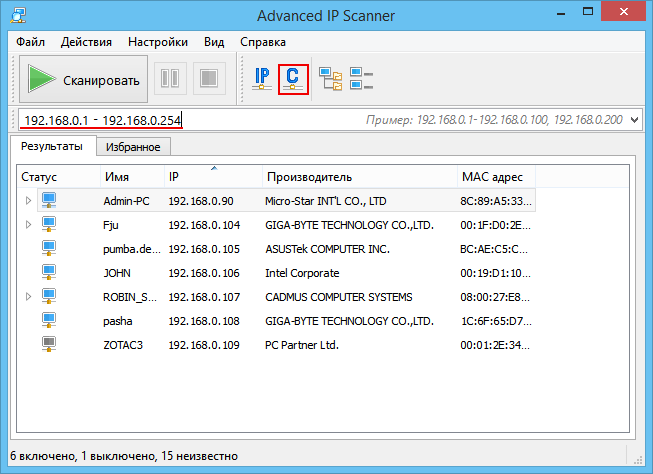
Toolbar - Subnet of this computer
You can set the starting and last IP according to your subnet mask.
- toolbar => “IP button
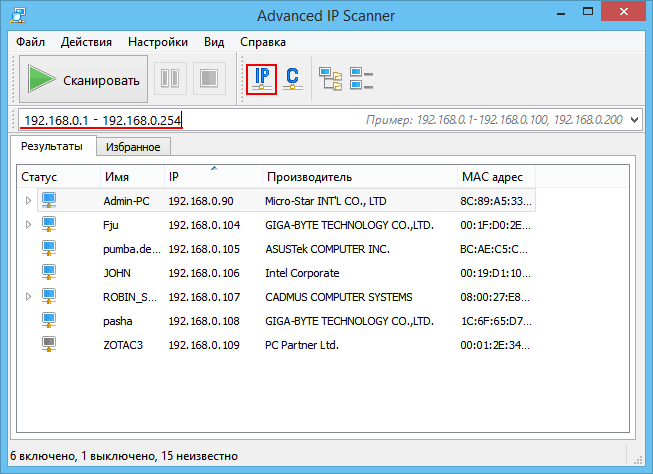
Tools - Ping
- context menu => “Tools => Ping
- main menu => “Actions => Tools => Ping”
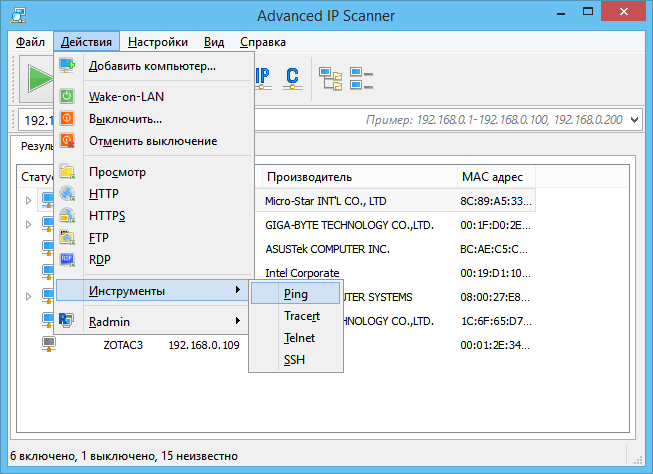
Tools - Tracert
- Context menu – “Tools => Tracert;
- Main menu => Actions => Tools => Tracert
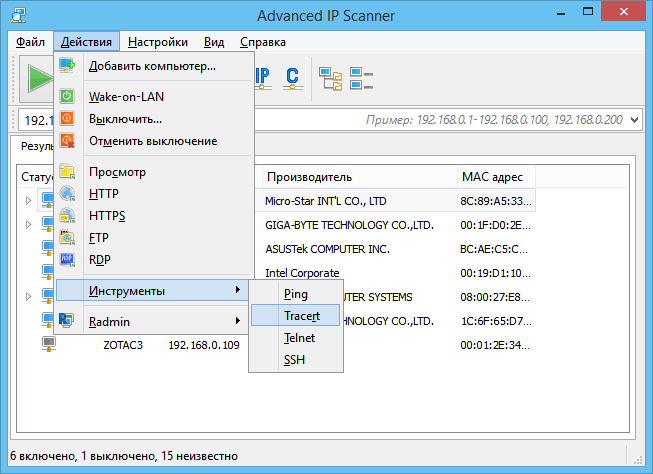
Tools - Telne
- context menu => Tools => Telnet
- main menu => Tools => Telnet
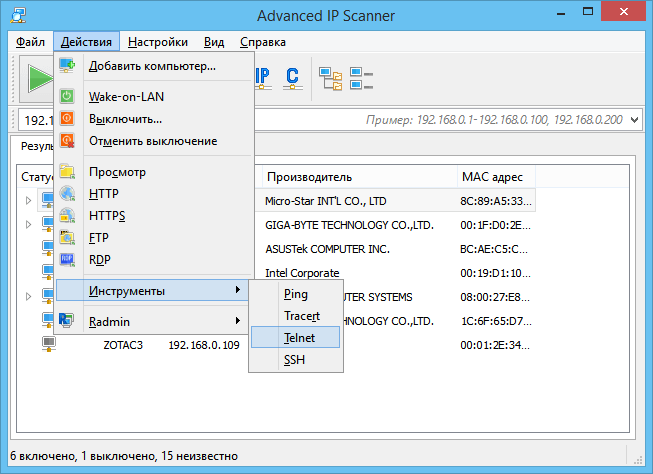
Tools - SSH
- context menu => Tools => SSH
- main menu => Actions => Tools => SSH
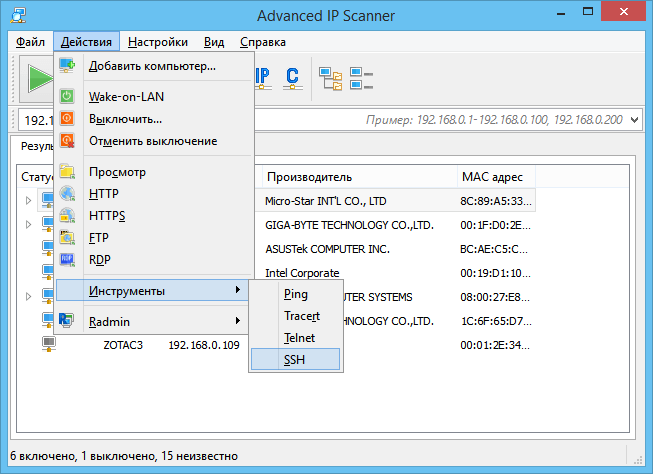
Options - Performance
In order to scan the device several times, you need the “High scanning accuracy” option. This takes more time, but significantly improves scanning accuracy.
You can change the scanning speed yourself. Depending on the position of the slider, the processor and network load increases or decreases.
To save the settings, click “Ok”.
- main menu – Settings => Options => Performance.

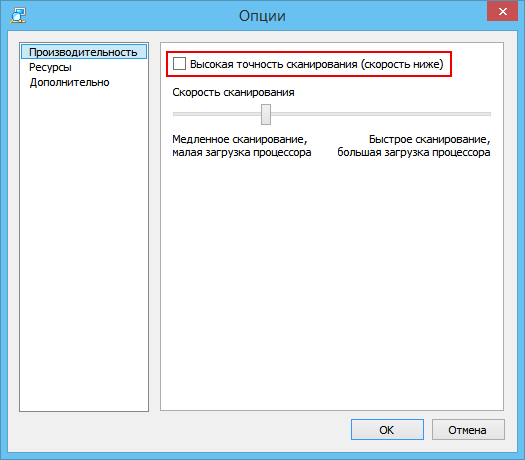
Options - Resources
This section allows you to select the resources that will be scanned. The fewer selected, the faster the scanning will be.
“Ok” – saves the settings.
- main menu => “Settings => Options => Resources»
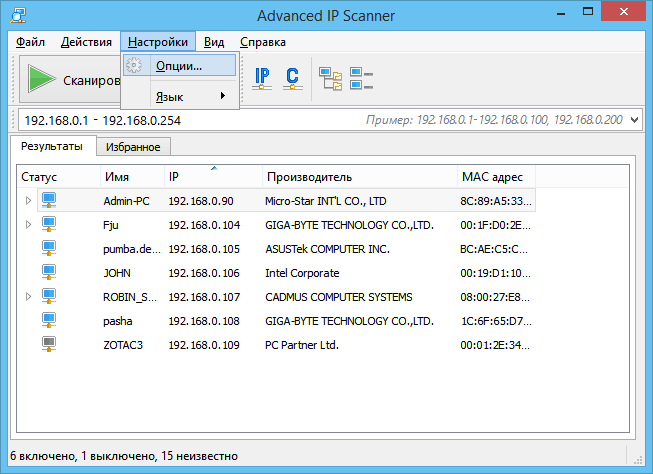
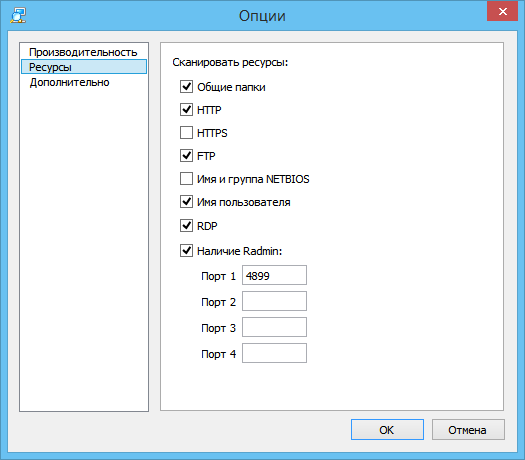
Options - Advanced
In this section you will see additional program settings: automatic check for updates, select SSH client, Telnet client, FTP client, HTTP client. + you can enable the use of the portable version of Radmin Viewer and specify its path.
You can enable alternating colors in the table.
- main menu – Settings => Options => Additional
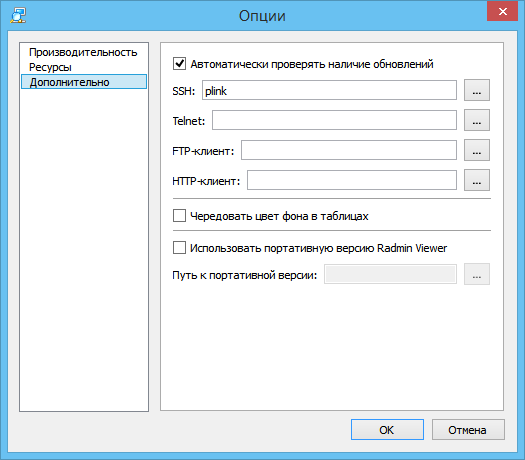
Turn off computer
Allows you to remotely shut down your PC. Of course, if you have rights.
- main menu – Actions => Turn off
- Context menu – Disable
- Toolbar – “Turn off computers” button
When you click the “Turn off” button, you will see the following window where you can select the checkboxes you need.
- Forced shutdown
- Reboot
- Message – will show the user in the window “your computer will restart.”
Cancel remote shutdown
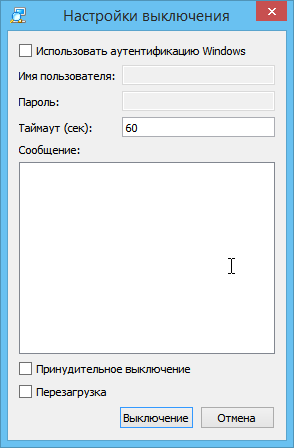
Allows you to cancel remote shutdown for selected devices.
Wake-on-LAN
Sends this command to the selected devices. This command will only work for those PCs for which it was possible to determine the MAC addresses.
- main menu – Actions => Wake-on-LAN
- context menu – Wake-On-LAN
- toolbar – Wake-On-LAN button
View computer
Opens File Explorer for the selected device.
- main menu – Actions => View
- context menu – View
- toolbar – “View” button
Connect via HTTP
Connects to the selected PC via HTTP using the browser you choose. The required client is indicated in the Options window => Additionally. If a client is not specified, the default client is used.
- main menu – Actions => HTTP
- list of computers – open the PC by double-clicking the mouse, click HTTP
- toolbar – HTTP button
Connect via HTTPS
Similar to the previous point, only you need to click on the HTTPS icon
Connect via FTP
Allows you to connect to your computer via FTP using a browser. You can set any FTP client.
- main menu – Actions => FTP
- list of devices – open the PC by double clicking the mouse, then open “FTP”
- toolbar => button
Connect via Radmin
We launch radmin to connect to the device.
- main menu – Actions => Radmin
- Context menu => Radmin
Connect via Remote Desktop Protocol
Microsoft developed protocol for remote access. It provides a graphical interface through which you can work remotely on the device over a network connection.
Connects to the selected PC via RDP protocol
- main menu – Action => RDP
- context menu – RDP
- list of computers – double-click on the PC shortcut, double-click RDP.